Django + Nginx + gunicorn + AWS EC2 Deployment
django, gunicorn, nginx, AWS EC2를 이용하여 프로젝트 배포.
개요
저희가 만든 프로젝트는 로컬의 가상환경에서만 돌아가고 있다. 처음 만들때 목적이 우리가 보기위해 만든것이 아니다, 클라이언트들이 사용할 수 있게끔 서버를 세팅하고 서버위에 장고를 올려보도록 하자.
참고 : https://lhy.kr/ec2-ubuntu-deploy 전체적으로 위 페이지를 보고 배포를 시작했다.
제목을 보면 django 빼고는 저게 다 뭐야? 이런 생각이 들것이다. 처음 저도 저걸 보곤 정말 막막했습니다. 아래 그림은 우리가 배포를 완료했을 때의 구성도이다.
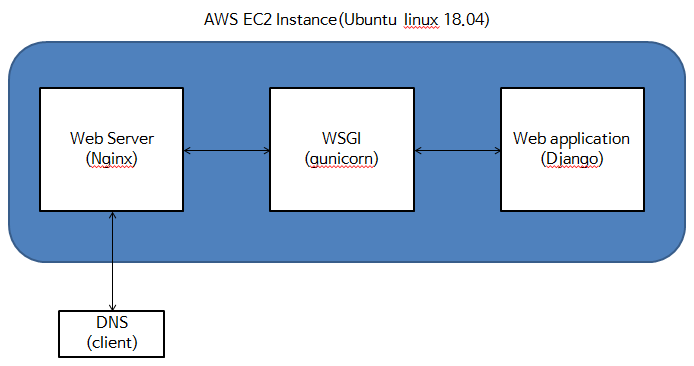 그림을 보고나니 뭐가뭔지 모르겠다. 하나씩 뜯어보자.
그림을 보고나니 뭐가뭔지 모르겠다. 하나씩 뜯어보자.
Web Server 는 뭔데?
web server는 어떤 역할을 하는 것일까.
- URL로 client가 뭔갈 보여줘! 하고 요청
- 요청받은 HTML문서나 정적파일(static file,js,image)들을 보내줌
이 것이 전부다. 더 간단히 말하자면 정적인 데이터처리를 주로하는 클라이언트와 소통하는 녀석이다.
그럼 우리가 만든 django는 동적파일들이 있는데 어떻게 해요? 그래서 필요한 것이 WSGI다.
WSGI 는 뭔데?
위에 설명에 따르면.. web server는 django를 모르니 알려줄 놈이 필요한 것이다. 보통 java나 php 를 이용하게 되면 CGI를 사용한다고 구글링하면 나와있지만 우린 파이썬의 규격인 WSGI를 사용하여 웹서버에게 django를 알려주면 될 것 같다.
AWS EC2 는 뭔데? 그림에서 왜 감싸고 있는가?
우리가 배포를 시작할 환경이다. web server, wsgi, web application 들을 내 PC에 올리진 않을 것이니. 24시간 돌아야할 어떠한 서버가 필요할 것이다.
AWS EC2 를 왜 쓴건데?
amazon에서 나온 클라우드 서버로, 비교를 하자면 cafe 24에서 가상 서버를 구매하게 되면 용량을 정하여 사용한다. 이 경우 일정 용량과 메모리 용량 CPU 처리량에 따라 접속자 수가 한정이 될 수 밖에 없다. amazon의 경우는? 변동사항에 따라 신속하게 확장하고 축소해준다. 단, 돈이 더 들뿐.. 이 외에도 키페어를 사용하고 보안 그룹 등 보안도 특화되있다. 이러한 장점으로 최근엔 정말 많이 쓰인다고 한다. 그리하여 EC2에 배포를 해보자.
AWS EC2 인스턴스 생성
https://aws.amazon.com/ko/?nc2=h_lg 위 사이트에 들어가서 가입 후, 로그인하여 관리페이지로 접속한다.
인스턴스 생성전
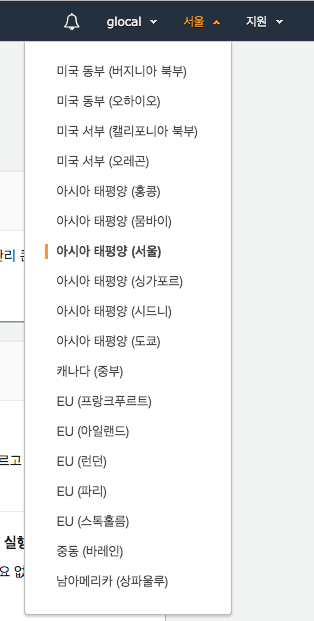 지역 설정 꼭 해주자
지역 설정 꼭 해주자
conda 설치파일 하나 보내는데 하루가 걸릴 수 있으니 주의. 즉, 사용은 한국에서 하는데 서버는 미국에 있는 것이다;;
검색창에 IAM이라고 입력한 뒤 클릭하여 사용자 및 액세스 키 관리 메뉴로 이동한다.
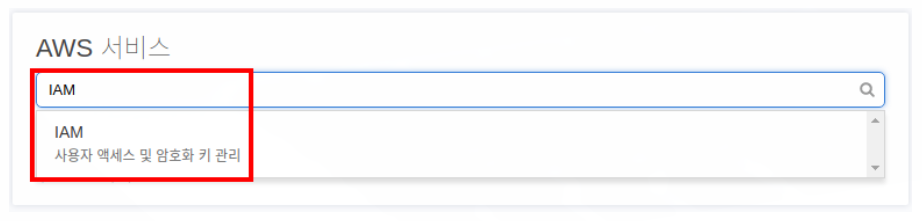 이동 후 Users 탭으로 이동하여, 추가해준다.
이동 후 Users 탭으로 이동하여, 추가해준다.
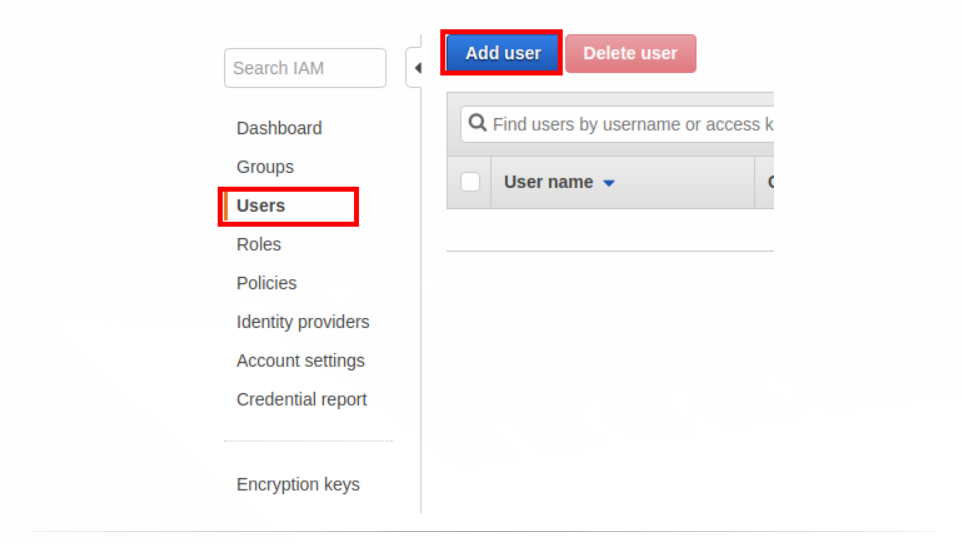 이름을 입력하고, 액세스 타입을 Programmatic access 로 설정한다.
이름을 입력하고, 액세스 타입을 Programmatic access 로 설정한다.
액세스 타입은 두가지가 있는데, 우리가 선택한 타입은 개발 환경에만 액세스를 허용하는 것이고, AWS management console access 는 콘솔에 액세스를 허용하는 것이다.
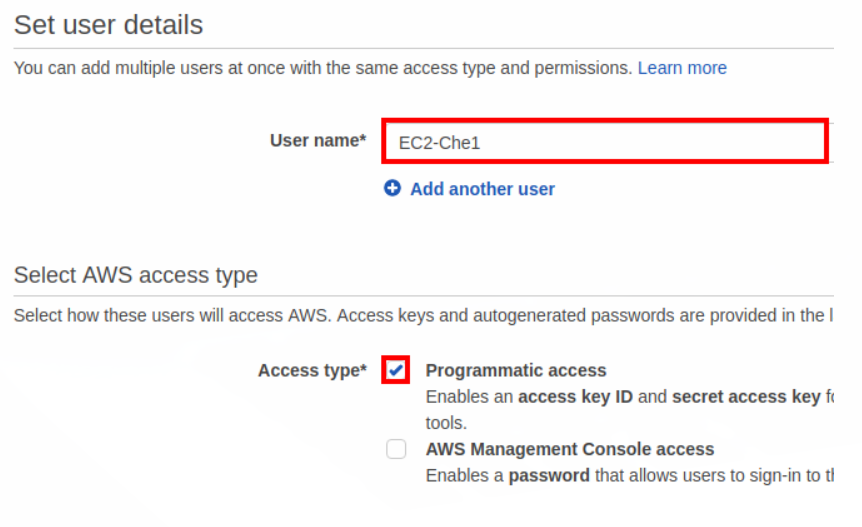
next를 눌러 permission 설정 창으로 넘어간 다음 attach existing policies directly를 클릭하여 권한 목록을 불러온다. 검색창에 ec2full 를 검색한 다음 AmazonEC2FullAccess 정책을 체크한후 다음으로 넘어간다.
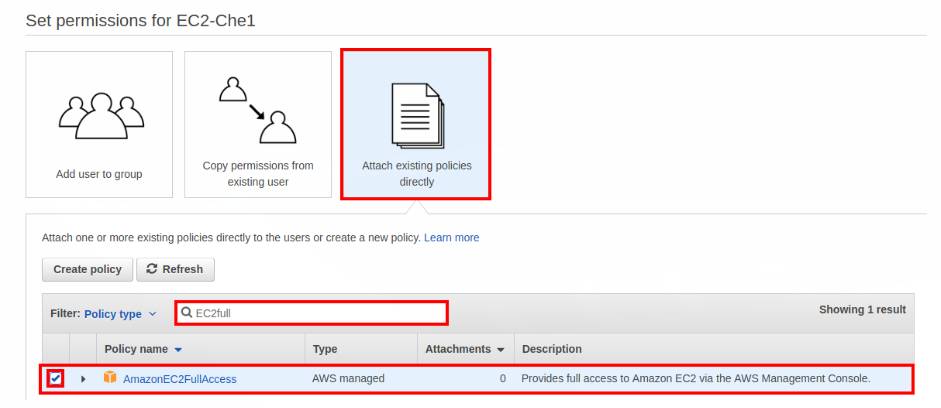
다음 화면에서 Create user를 눌러 생성을 완료한다.
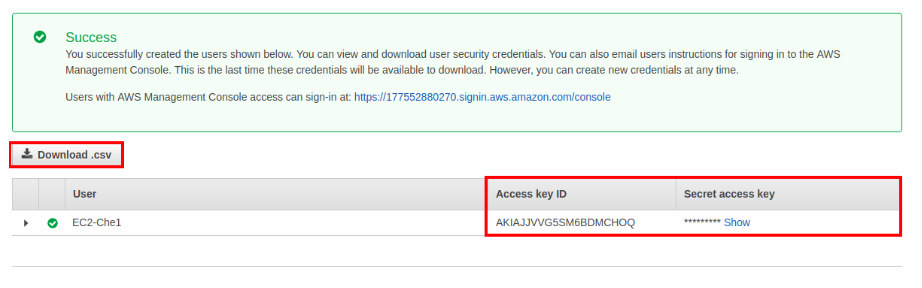
생성 후 뜨는 창인데, Acess key ID와 Secret access key는 이창을 닫으면 다시는 볼 수 없다. 지금 작성하는 본인도열 수 없어 다른 사이트에서 가져왔다. 그러하니 꼭 다운로드를 하고 따로 저장해야만 한다.
키페어 생성
EC2라 하는 것은 키페어라는 것으로 접속할 수 있다. 그런 키페어라는 것을 한번 만들어보자.
상단의 서비스를 누르면 아래에 메뉴가 쭉 뜨는데 EC2를 클릭한다.
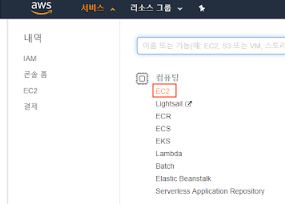
메인 화면의 리소스 항목 아래의 키페어를 클릭한다.
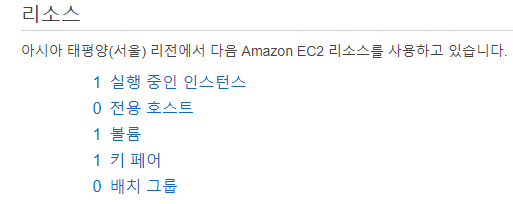
그후 키페어 생성을 클릭한 후 이름을 입력하면 pem파일이 다운로드 된다.
다운로드한 pem파일은 관리를 정말 잘해야한다. 잃어버리게 되면 다시 다운받을 수 없고, 유출이 되면 그서버는 끝이다. 무튼 그정도로 중요하게 잘 관리해야한다.
다운로드 받은 후 pem 파일의 권한을 바꿔주어야 한다.
- linux 환경 chmod 400 /파일명/
- window 환경
받은 파일의 마우스 우클릭 후
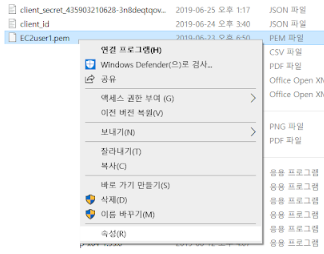 속성을 클릭하여 본인의 계정의 읽기 및 실행, 읽기 만 허용해준다.
속성을 클릭하여 본인의 계정의 읽기 및 실행, 읽기 만 허용해준다.
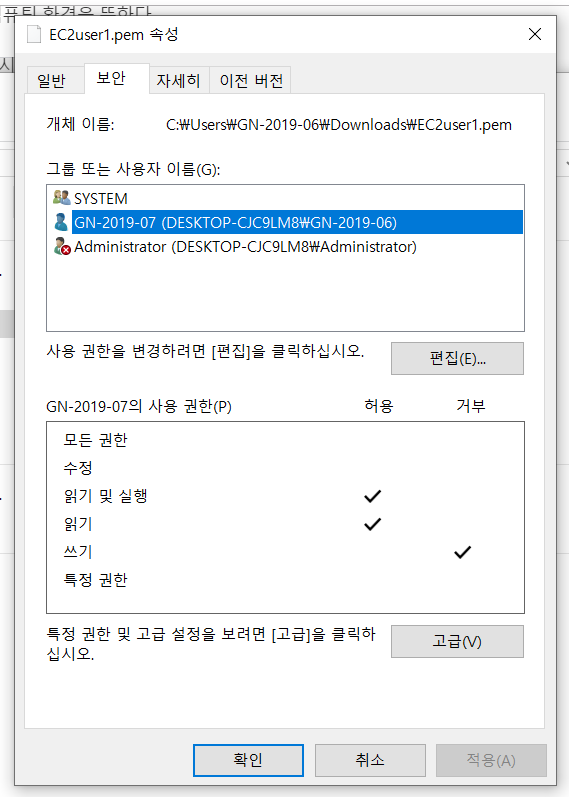
인스턴스 생성하기
EC2 관리 메인화면에서 인스턴스 시작을 누릅니다.
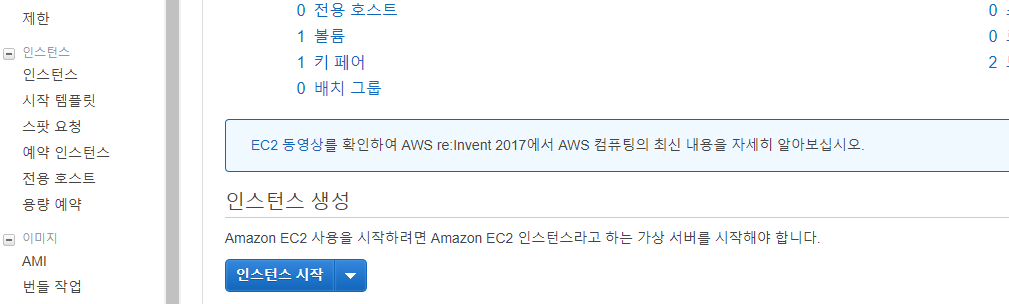 AMI 선택에서 ubuntu Server 16.04 를 선택해줍니다.
AMI 선택에서 ubuntu Server 16.04 를 선택해줍니다.
 선택 후 쭉 단계가 있을텐데 다음을 눌러 6.보안 그룹 구성으로 넘어갑니다.
선택 후 쭉 단계가 있을텐데 다음을 눌러 6.보안 그룹 구성으로 넘어갑니다.
 보안 그룹 이름과 설명을 적어준 후 검토및 시작버튼을 누릅니다.
보안 그룹 이름과 설명을 적어준 후 검토및 시작버튼을 누릅니다.
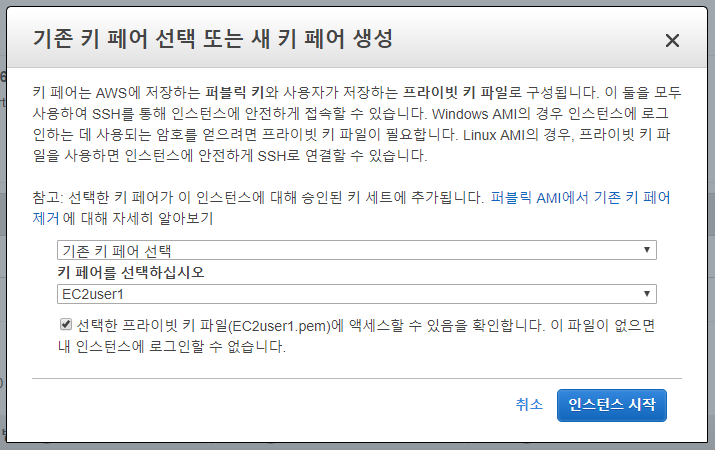 기존 키페어 선택, 만들었던 키페어를 선택하고 체크박스에 체크 후 인스턴스 시작을 눌러준다.
기존 키페어 선택, 만들었던 키페어를 선택하고 체크박스에 체크 후 인스턴스 시작을 눌러준다.
인스턴스 접속
인스턴스를 성공적으로 만들었으니 접속할 차례다.
window cmd창을 열어 입력한다.
C₩windows₩~ : ssh -i <pem파일(키파일) 경로> 유저명@ec2 public domain name
여기서 ssh가 무엇인지 궁금할 수 있는데, secure shell 이라 하여 다른 원격접속보다 좀 더 보안에 좋은 원격 접속 프로그램이다. 자세한 건 따로 구글링!
유저명의 경우는 대부분 ubuntu이다
 Downloads\EC2user1.pem 키페어 경로는 아까 다운받았던 pem파일의 경로.
Downloads\EC2user1.pem 키페어 경로는 아까 다운받았던 pem파일의 경로.
퍼블릭 dns주소는 AWS EC2 메뉴에서 인스턴스 메뉴에 들어가면 하단에 나와있다.
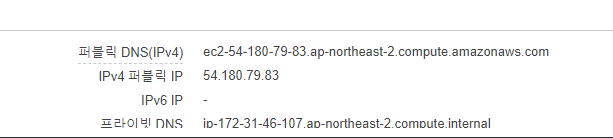 아까 전 pem파일의 권한을 정상적으로 주었다면, 아래처럼 뜰것이다.
아까 전 pem파일의 권한을 정상적으로 주었다면, 아래처럼 뜰것이다.
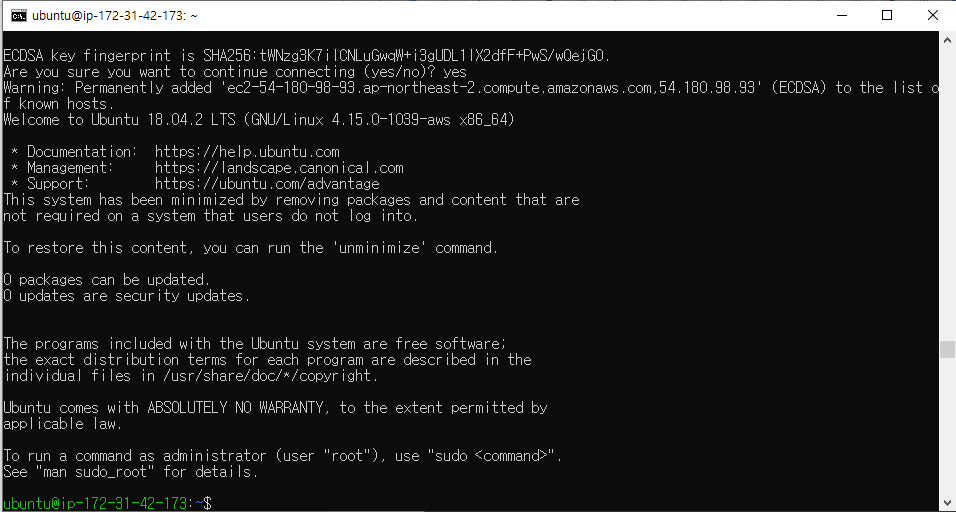 권한을 정상적으로 주지 않았다면 이러한 에러가 뜰것이다.
권한을 정상적으로 주지 않았다면 이러한 에러가 뜰것이다.
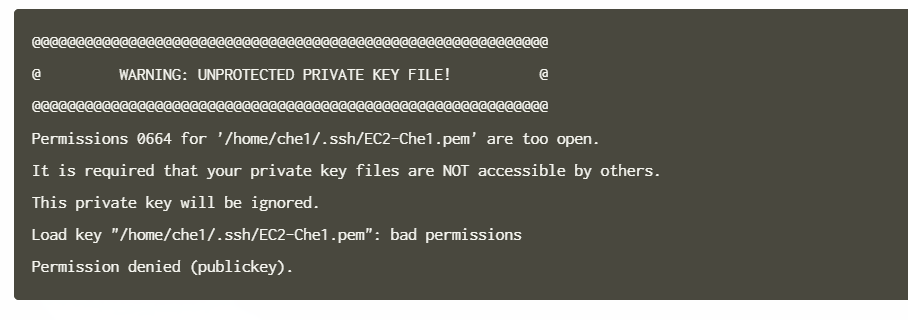 pem파일 권한을 꼭 확인하자.
pem파일 권한을 꼭 확인하자.
자, 이렇게 하여 1 단계인 EC2를 생성하였다! 다음 단계인 EC2에 django를 올리자.
Django application
우리가 처음 장고를 시작할 때 환경 구축을 했던 것과 동일하지만 OS의 차이이니 겁먹지말고 차근차근 밟아보자.
- 로케일 설정.
후에 여러가지 패키지나 프로그램등 locale을 필요로하는 것이 있기때문에 설치해준다.
ubuntu@ip-000-000-000-00 : ~$ sudo nano /etc/default/locale
입력하여 연후
LC_CTYPE=”en_US.UTF-8”
LC_ALL=”en_US.UTF-8”
LANG=”en_US.UTF-8”
입력해준 후 재접속한다. 오탈자 꼭 확인해주자.
- 패키지 정보 업데이트
ubuntu@ip-000-000-000-00 : ~$ sudo apt-get update - 패키지 의존성 검사 및 업그레이드
ubuntu@ip-000-000-000-00 : ~$ sudo apt-get dist-upgrade주루룩 설치하면서 마지막엔 이런화면이 뜬다
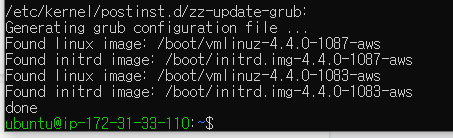
- python 패키지들을 관리하기 위한 pip 설치
ubuntu@ip-000-000-000-00 : ~$ sudo apt-get install python-pip - anaconda 설치 https://www.anaconda.com/download/#linux
링크로 이동하여 최신버전의 콘다를 설치해주자. linux버전의 conda를 다운받게 되면 쉘 스크립트 파일이 하나 다운받아질 것이다. 확장자가 .sh인 파일 로컬에서 인스턴스로 파일을 보내자.
ubuntu@ip-000-000-000-00 : ~$ sudo chown ubuntu:ubuntu /srv/
위처럼 입력하여 srv디렉토리 사용 전 소유권 가져오고, scp 명령어를 입력하여 인스턴스로 파일을 보내보자.
scp -i 키페어경로 -r 보낼폴더 유저명@퍼블릭dns:받을 경로
C₩windows₩~ : scp -i downloads\ec2user1.pem -r
downloads/Anaconda3-2019.03-Linux-x86_64.sh
ubuntu@ec2-54-180-153-115.ap-northeast-2.compute.amazonaws.com: /srv/
srv 폴더로 옮겨졌다면, 실행시켜주자.
ubuntu@ip-000-000-000-00 : /srv$ bash Anaconda3-2019.03-Linux-x86_64.sh
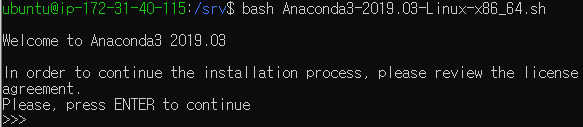 enter와 yes를 열심히 눌러주자
이 이후 설치가 잘 되었는지 확인해보자.
enter와 yes를 열심히 눌러주자
이 이후 설치가 잘 되었는지 확인해보자.

conda 커맨드를 찾을 수 없다고 한다. 설치는 잘 마쳤는데 커맨드는 찾을 수 없다고 하는 경우 환경변수 설정이 생략되었을 수 있다. 이럴 경우 환경변수에 콘다를 추가해주자.
ubuntu@ip-000-000-000-00 : ~$ sudo nano ~/.bashrc
export PATH=”/home/{username}ubuntu/anaconda3/bin:$PATH”
이후 빠져나와서 source ~/.bashrc 하여 활성화.
source 라는 명령어는 스크립트 파일을 수정한 후에 수정된 값을 바로 적용하기 위해 사용하는 명령어이다.
 잘 설치되었다.
잘 설치되었다.
srv폴더로 이동하여 우리가 만든 프로젝트를 땡겨오자.
ubuntu@ip-000-000-000-00 : ~$ cd /srv
ubuntu@ip-000-000-000-00 : /srv$ git clone https://your git hub repo
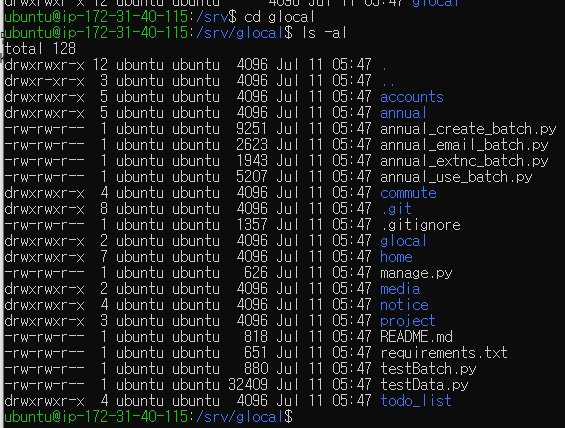 잘 가져왔다.
잘 가져왔다.
자 이제, 가상환경 켜주고 requirements들을 설치해주자.
가상환경 생성
ubuntu@ip-000-000-000-00 : /srv/glocal$ conda create -n run python=3.7
가상환경 활성화
(base) ubuntu@ip-000-000-000-00 : /srv/glocal$ source activate run
python package 설치
(run) ubuntu@ip-000-000-000-00 : /srv/glocal$ pip install -r requirements.txt
AWS EC2 관리화면으로 들어가, 보안 그룹으로 이동한다.
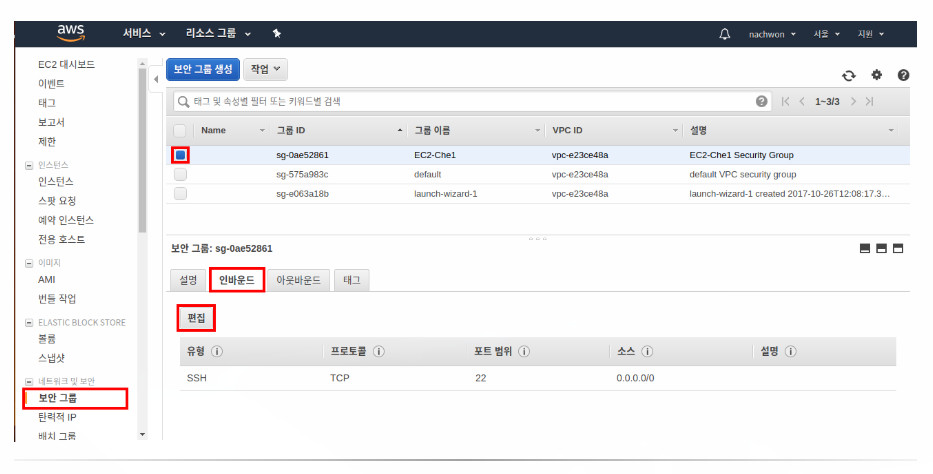
규칙추가 -> 포트범위에 8080 입력 후 저장
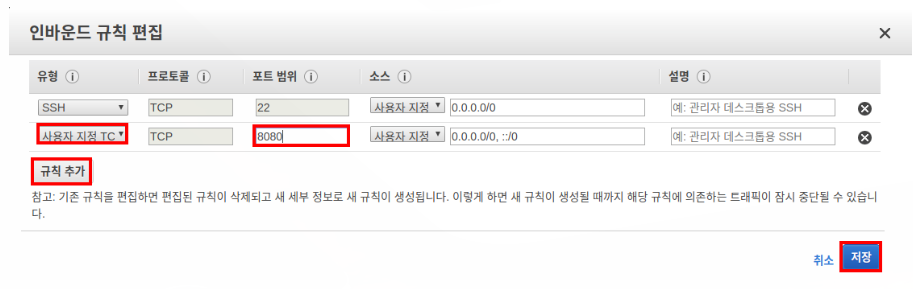 설정 중 보면 인바운드와 아웃바운드가 있는데 뭔지 궁금해서 찾아봤다.
설정 중 보면 인바운드와 아웃바운드가 있는데 뭔지 궁금해서 찾아봤다.
인바운드는 외부에서 ec2인스턴스로 들어오는 트래픽이다. 예로 들면 사용자들의 요청이 되겠다. 아웃바운드는 ec2 에서 외부로 나가는 트래픽이다. 파일을 다운받거나, 내가 ssh를 이용하여 접속한다거나? 등등
(run) ubuntu@ip-000-000-000-00 : /srv/glocal$ python manage.py runserver
입력후 내 퍼블릭 DNS로 접속하니 창이 뜨진 않았지만 GET요청을 받았다
 admin사이트로 이동을 하니 성공적으로 띄운다.
admin사이트로 이동을 하니 성공적으로 띄운다.
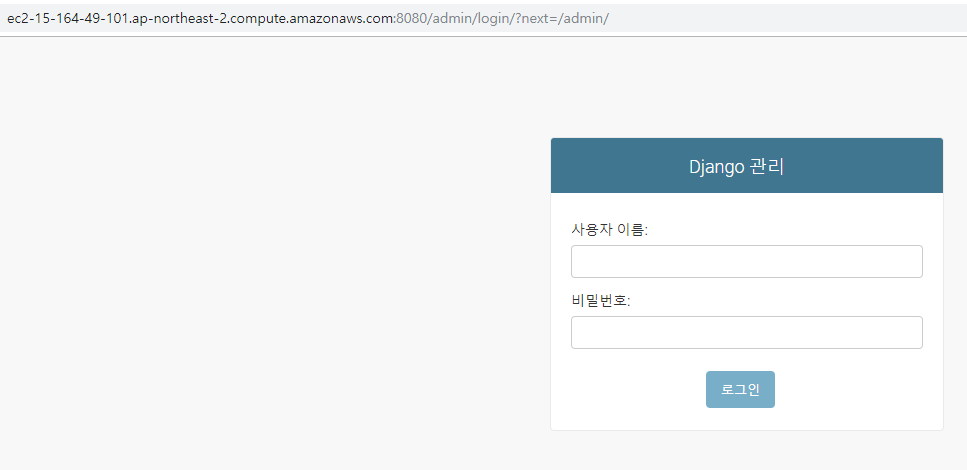 이렇게 하여 AWS EC2 인스턴스에 우리의 장고를 올렸다.
이렇게 하여 AWS EC2 인스턴스에 우리의 장고를 올렸다.
다음 단계로 이동하자.
WSGI setting
무엇을 쓸 것이냐,
https://paphopu.tistory.com/entry/WSGI%EC%97%90-%EB%8C%80%ED%95%9C- %EC%84%A4%EB%AA%85-WSGI%EB%9E%80-%EB%AC%B4%EC%97%87%E C%9D%B8%EA%B0% django를 위한 wsgi 종류별 특징 및 왜 사용해야하는지, 너무 잘나와있다. 꼭 읽어보도록 하자. 본인은 gunicorn을 사용하였다.
gunicorn 설치
가상환경 활성화
(base) ubuntu@ip-000-000-000-00 : /srv/glocal$ source activate run
gunicorn 설치
(run) ubuntu@ip-000-000-000-00 : /srv/glocal$ pip install gunicorn
구동테스트
(run) ubuntu@ip-000-000-000-00 : /srv/glocal$ gunicorn --bind 0.0.0.0:8080 glocal.wsgi:applicaiton

우리가 일일이 이 명령어를 치기엔 너무 귀찮다. 서비스로 등록해버리자.
(run) ubuntu@ip-000-000-000-00 : /srv/glocal$ sudo nano /etc/systemd/system/gunicorn.service
에디터로 열었다면 아래 내용을 입력해주자!
[Unit]
Description=gunicorn daemon
After=network.target
[Service]
User=ubuntu
Group=ubuntu
WorkingDirectory=/srv/glocal/
ExecStart=/home/ubuntu/anaconda3/envs/run/bin/gunicorn \
--workers 3 \
--bind unix:/srv/glocal.sock \
glocal.wsgi:application
[Install]
WantedBy=multi-user.target
[Unit]
Description : Service에 대한 설명
After : 이서비스는 network 활성 후에 작동(이 옵션이 없을 경우 os재시작시 실행되지 않을 수 있음)
[Service]
User : Service를 사용할 유저
Group : Service를 사용할 그룹
WorkingDirectory : 우리가 배포할 프로젝트 디렉토리
ExecStart : gunicorn에 대한 설정 /home/ubuntu(linux 계정)/anaconda3/envs/run(가상환경 이름)/bin/gunicorn : 런서버될 가상환경 디렉토리 지정
--workers : 프로세스의 수
--bind : nginx와 통신할 방법 현재는 unixsocket
glocal.wsgi:application glocal 디렉토리의 wsgi.py의 application을 불러오겠다.
[Install]
Wantedby : 런레벨 지정
ubuntu service 관한 설정이 궁금하다면 https://fmd1225.tistory.com/
저장하고 에디터에서 빠져나오자.
이제 등록하고 시작할 차례. 서비스 등록
(run) ubuntu@ip-000-000-000-00 : /srv/glocal$ sudo systemctl enable gunicorn
서비스 시작
(run) ubuntu@ip-000-000-000-00 : /srv/glocal$ sudo systemctl start gunicorn
 등록이 잘되었다.
등록이 잘되었다.
(run) ubuntu@ip-000-000-000-00 : /srv/glocal$ systemctl status gunicorn
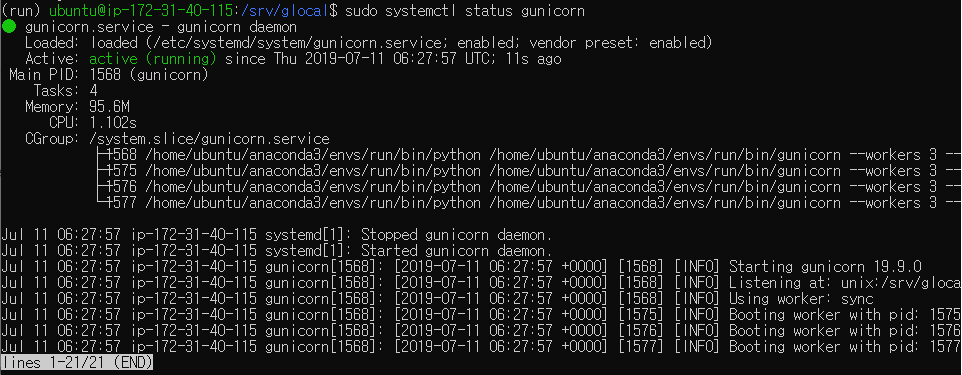 이제 gunicorn에서 우리의 프로젝트를 바라보고 있고,
nginx랑 unix socket으로 통신할 것이다. 라고 알려주었다.
이제 gunicorn에서 우리의 프로젝트를 바라보고 있고,
nginx랑 unix socket으로 통신할 것이다. 라고 알려주었다.
로그는 /var/log/syslog에서 확인가능하다. 그다음단계는 web server가 gunicorn을 바라볼 수 있도록 세팅하자.
WEB SERVER
nginx 설치
(run) ubuntu@ip-000-000-000-00 : /srv/glocal$ sudo apt-get install nginx
nginx 셋팅을 위해 /etc/nginx/sites-enabled/이름(nginx.conf)라고 만들어주자
(run) ubuntu@ip-000-000-000-00 : /srv/glocal$ sudo nano /etc/nginx/sites-enabled/nginx.conf
server {
listen 80;
server_name your_domain;
location / {
proxy_pass http://unix:/srv/glocal.sock;
include proxy_params;
}
}
80 번 포트를 듣고, server_name 에 도메인을 알려주고 아까 gunicorn에서 설정했던 socket의 위치를 적어준다. 이렇게 작성해주고, gunicorn 할때 처럼 똑같이 실행시켜주자
등록 및 시작
(run) ubuntu@ip-000-000-000-00 : /srv/glocal$ sudo systemctl daemon-reload
(run) ubuntu@ip-000-000-000-00 : /srv/glocal$ sudo systemctl restart nginx
상태 확인
(run) ubuntu@ip-000-000-000-00 : /srv/glocal$ systemctl status nginx
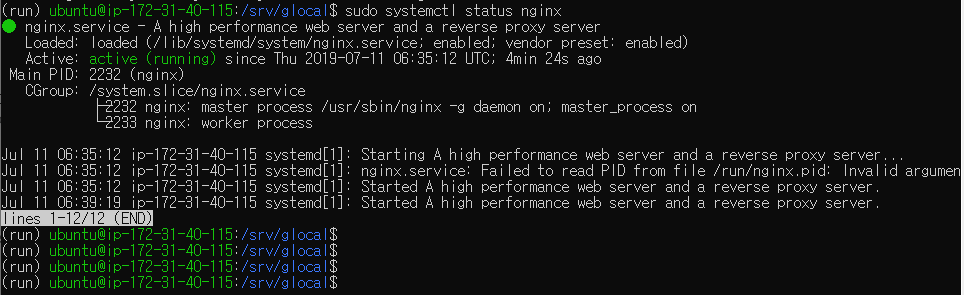
(run) ubuntu@ip-000-000-000-00 : /srv/glocal$ cat /var/log/nginx/error.log
 에러가 났을 경우 저위치에 로그를 작성하니 참고하자.
에러가 났을 경우 저위치에 로그를 작성하니 참고하자.
Django collectstatic
하지만 보아하니 static에 관한 설정이 빠져서나온다… 구글링을 열심히 해보니, 우리가 개발환경에서 runserver할 경우 장고의 runserver가 알아서 static을 확인해준다. 하지만 우린 nginx를 사용하고 있으니 static을 알수가 없다.
settings.py 설정
# settings.py
STATIC_URL='/static/'
STATIC_ROOT = os.path.join(BASE_DIR, 'statics')
manage.py 기능 중 collectstatic은 모든 정적파일들을
STATIC_ROOT 경로에 모두 모으게된다. 위의 settings의 따르면 static url은 ‘static’이라는 디렉토리로 지정해주었고, 현재 STATIC_ROOT의 경로대로라면 모든 static디렉토리에 있는 것들을 manage.py가 있는 위치의 statics라는 디렉토리를 생성해 모든 정적 파일을 모아줄 것이다.
다음의 명령어를 실행해 static파일들을 모아주자.
python manage.py collectstatic
실행 전
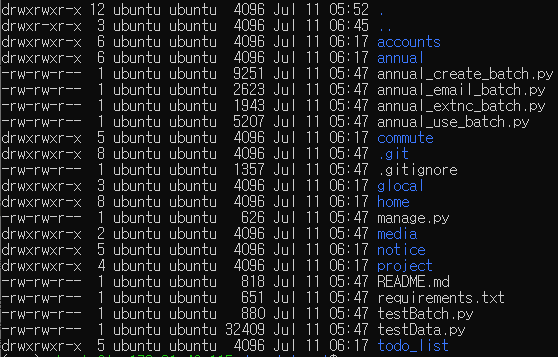 실행 후
실행 후
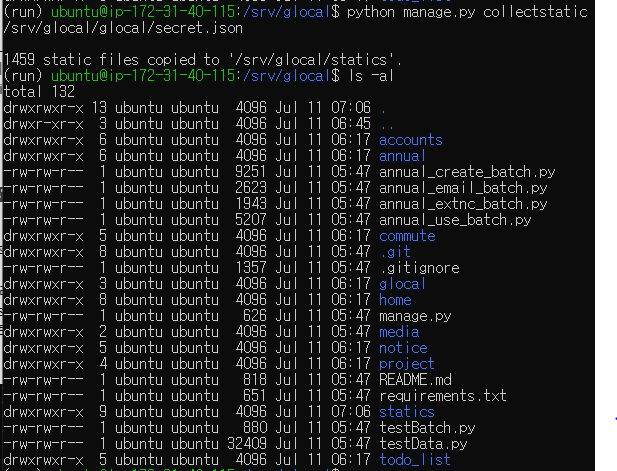
이렇게 하여 static을 모아줬으니 nginx는 이걸 받고 사용자의 요청에 따라 뱉게끔 해주면 되겠다.
(run) ubuntu@ip-000-000-000-00 : /srv/glocal$ sudo nano /etc/nginx/sites-enabled/nginx.conf
conf 파일을 열어 추가해주자.
server {
listen 80;
server_name your_domain.com;
location / {
proxy_pass http://unix:/srv/glocal.sock;
include proxy_params;
}
location /static/ {
alias /srv/glocal/statics/;
}
}
/static/ 이라는 요청이 오면, /srv/glocal/statics/에서 찾아 뱉겠다. 이런 의미다.
(run) ubuntu@ip-000-000-000-00 : /srv/glocal$ sudo systemctl daemon-reload
(run) ubuntu@ip-000-000-000-00 : /srv/glocal$ sudo systemctl restart nginx
재시작해주고 확인해보자.
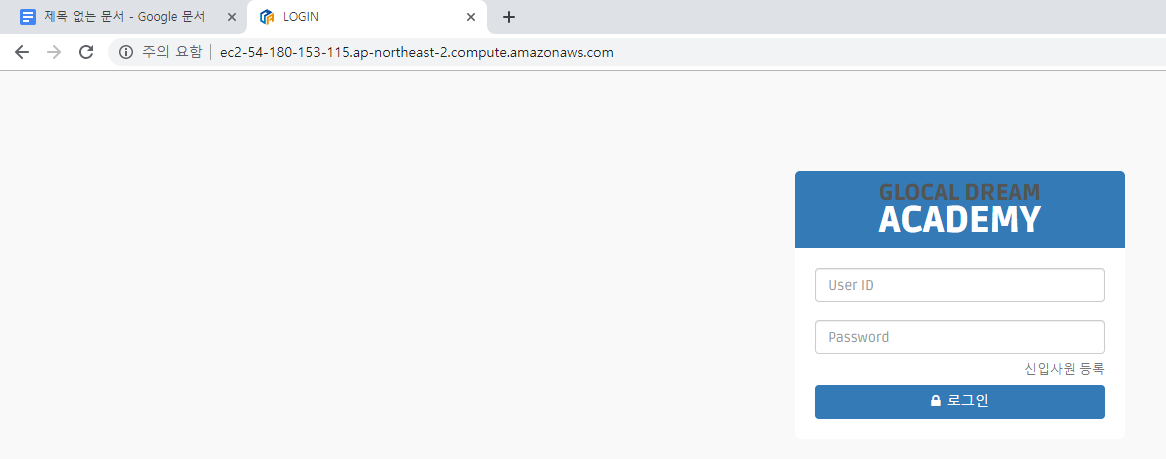 만일 collectstatic 중 다른 앱이지만 static안에 같은경로이고 이름이 똑같은 파일이 있다면 어떻게 될까?
만일 collectstatic 중 다른 앱이지만 static안에 같은경로이고 이름이 똑같은 파일이 있다면 어떻게 될까?
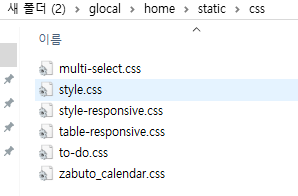
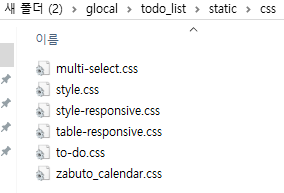 이런 식으로 glocal/home/static/css안에 주루룩 파일이 있고, 똑같이 glocal/todo_list/static/css안에 같은 파일들이 있다. 이 경우에 static 파일을 모은다면?
이런 식으로 glocal/home/static/css안에 주루룩 파일이 있고, 똑같이 glocal/todo_list/static/css안에 같은 파일들이 있다. 이 경우에 static 파일을 모은다면?
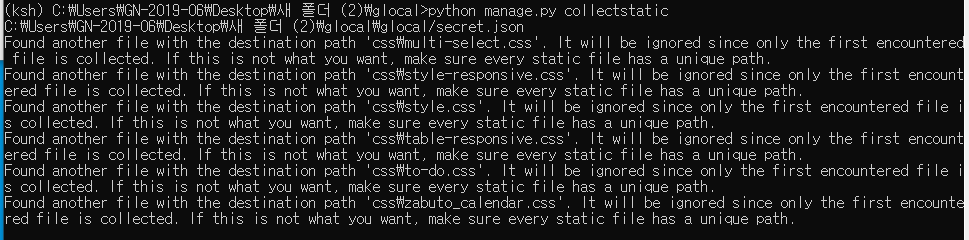
대상 경로 'css \ zabuto_calendar.css'가있는 다른 파일을 찾았습니다. 처음 발견된 파일 만 수집되므로 무시됩니다. 원하는 파일이 아닌 경우 모든 정적 파일에 고유한 경로가 있는지 확인하십시오.
번역을 돌리니 이렇다고 한다.
statics 디렉토리안에 들어가니 모아지긴 모아졌다.
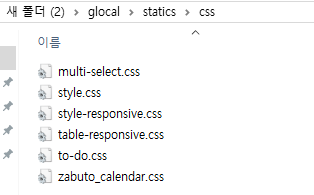 결론은 django가 처음 발견한 파일만 모아주고, 중복되는 것들은 모아주지 않았다. 이름이 똑같지만 내용이 다를 경우 하나를 못 가져오는 오류를 가져올 수 있을 것 같다. 이것도 한번 테스트해보자.
accounts앱의 css
결론은 django가 처음 발견한 파일만 모아주고, 중복되는 것들은 모아주지 않았다. 이름이 똑같지만 내용이 다를 경우 하나를 못 가져오는 오류를 가져올 수 있을 것 같다. 이것도 한번 테스트해보자.
accounts앱의 css
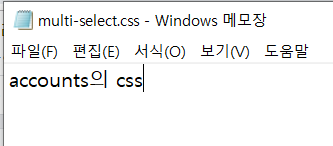 todo앱의 css
todo앱의 css
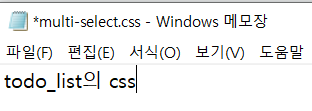 home앱의 css
home앱의 css
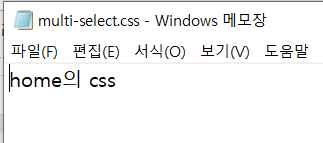
collectstatic 결과 터미널에 찍히는 오류는 같다.
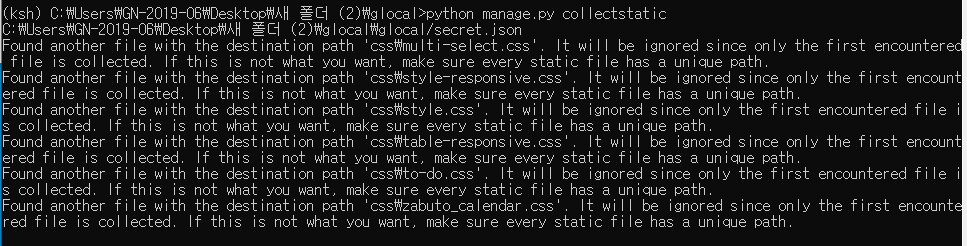 모은 css는 누구의 것을 들고왔을까.
모은 css는 누구의 것을 들고왔을까.
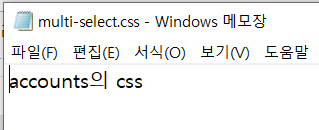 accounts의 css를 들고왔다.
아마 Installed apps 순으로 들고오는 것 같다.
accounts의 css를 들고왔다.
아마 Installed apps 순으로 들고오는 것 같다.
어떤 파일들이 이름이 겹치는 지 확인 하려면
(run) ubuntu@ip-000-000-000-00 : /srv/glocal$ python manage.py findstatic staticfile <찾으려는 파일>

하면 이름이 동일한 파일의 경로까지 알려준다.
